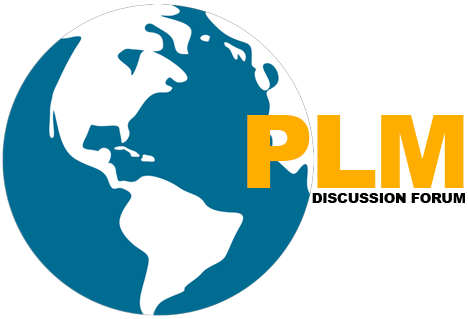Workflow process refers to the automation of production procedures. In this, documents, information, or tasks are pass from one user to another. It passed in such a mode that it sets standard well defined according to the rules or actions.
A workflow in Teamcenter allows you to manage one’s processes related to product data and helps in accommodating one’s business procedures.
For Example: An Automobile company decides to implement Part Testing Process workflow to shorten the testing time and strengthening business performance.
A Part Testing Process workflow is created and initiated in Teamcenter. The workflow started against each revision of product (against each version of parts).
The workflow sends the required forms to the appropriate Test Engineer, verifies product requirements, routes approvals and sends intimations to stakeholders, routes cost spreadsheets to the concerned financial department at specific intervals, and rigorously manages the company’s change management processes.
What is Workflow Process Template?
Workflow process template is a design scheme for a workflow process.
Siemens Teamcenter defines a workflow process by ordering workflow related tasks (Do Task, perform-signoff task, Route Task etc.) in the desired order of performance.
Workflow Designer concedes you to create both serial and parallel workflow process templates.
The top-level task of every workflow process is referred to as the root task.

How to create a Workflow Process Template?
Workflow Process templates are created in Workflow Designer by using the following steps:
1.Select File–>New Root Template
Template dialog box appears.
2. New Root Template Name box, kindly type a template name as per your need.
Note: -Text should be a maximum of 32 characters.
3. Pick the process or Task for the template type.
4. Based on Root Template list, Pick an existing template.
After you view all the necessary template information, click one of the following:
- click OK to create the template and close the dialog box.
- Apply to create the template and retain the dialog box so you can create another template.Cancel to cancel the operation.6. Configure your template:
7.Close the New Root Template dialog box.
8.Select Set Stage to Avaiable in the lower-left panel.
How to delete Workflow Process Templates?
-
Select the template you want to delete from the Process Template
-
At the top of the task hierarchy tree, select the template.
-
In the toolbar, click the Delete
-
In the Delete dialog box, click Yes.
Difference between editing workflow template offline Vs online?
Deciding whether to edit a workflow template online or offline is determined by
whether you want to grant users access to the existing version of the workflow template while you edit it.
-
Online editing allows users to start the workflow, set on the basis of the old version of the template of workflow while one edit a duplicate of the similar workflow template.
-
Offline editing prevents users from accessing the workflow template while you edit it.
How to hide Unassigned Workflow Templates from TC Ordinary Users?
Change the value of the site preference CR_allow_alternate_procedures to none.
What is a task in the workflow
The task is the building block used to construct a workflow process template. Each task defines a Chain of actions, resources, rules used to complete that task, and each task is always in one of seven defined states. Each instance of a task uses a task template, enabling you to use each task template as a blueprint for creating multiple tasks.
Where we should use Do Task in the workflow?
The Do task is used to define actions for a user to complete. When this task is performed in a workflow process, it displays the required actions to the user in the Instruction box of the task.
To complete Do Task, the user must select the Complete checkbox.
Example: – Suppose in workflow, you want the user to update some attribute of object attached as target , in this case we can use Do-Task in workflow.
Where we should use AcknowledgeTask in workflow?
The Acknowledge task is used to define the Signoff Team profiles using which a user needs to
assign acknowledgment responsibilities to other users. This template also provides the Perform-signoffs task for the Signoff Team members to complete
Example: –Suppose in workflow, user want acknowledgment of his lead/boss to perform some action of object attached as target , in this case, we can use Acknowledge -Task for acknowledgment in workflow.
Where we should use Review Task in workflow?
The Review task is used to route workflow target objects for review.
The task includes two subtasks:
- The select-signoff-team subtask requires the workflow process initiator to select the users who will perform the review (the signoff team).
- The perform-signoffs subtask is then distributed to the selected signoff team, prompting them to review the target objects and signoff.
Example: – Suppose in workflow, user wants the action performed on object attached as a target needs to verified by his lead/boss, in this case, we can use Review -Task in workflow.If Approver wants certain update, he/she can revert back to the responsible person for update and also write comments.
Where we should use Custom Task in work Flow?
The Task is the default task template. It is used for creating your own custom tasks, such as tasks to carry your custom forms or other site-specific tasks for users to complete.
Example: – Suppose in workflow, user want to display custom form during task execution, in this case, we can CustomTask in workflow using OOTB action handler.
Where we should use Condition Task in work Flow?
The Condition Task template is used to branch workflow process flow, We must always create at least two paths branching off from the task. The paths can be either success paths, failure paths, or a combination of the two.
-
Success paths can be either true paths, false paths, or paths with a customized result.
-
Failure paths can only be generated from manual Condition tasks. They allow an alternate course when a specified task is rejected, a user determines the path cannot be completed, or an error occurs
Where we should use Validate Task in work Flow?
The Validate Task divides a workflow along two or more paths and is used to design workflows around known errors (such as checked out targets), unexpected errors (such as failed scripts or failure of custom handlers), or to track any and all workflow errors.
Configure the Validate task by defining one or more success and failure paths flowing from the task. The success path is followed if no error occurs.
The failure path is followed when errors occur.
When errors occur, you determine if the failure path is followed when:
-
Any error occurs.
-
Only when an error you specify on a list of error codes occurs.
Where we should use OR Task in work Flow?
An Or Task continues the workflow related process in case of any one of its multiple task predecessors gets completed or either promoted.
Or tasks are used to bind parallel paths created by:
-
True/false condition paths branching from Condition tasks.
-
Parallel links branching from a single task.
There is no dialog box associated with the Or task.
Where we should use Add Status Task in work Flow?
The Add Status task template is used to create and add a Release status to the target objects of the workflow process. There is no action for the user to perform, and therefore, no dialog box associated with the Add Status task.
What are workflow handlers?
Handler is used to performing some action for the desired output and its small ITK program used to customize work as per our requirement.
Handlers are the lowest-level building blocks in workflow. They are small ITK programs used to extend and customize tasks.
There are two kinds of handlers:
-
Action handlers are used to perform an action during the execution of workflow template. They perform such actions related to the display of information, retrieval of the results of previous inherited tasks, notification of users, setting the object protection and launch of applications. Example: to create tiff dataset from your drawing and attach the same with Item Revision etc…
It performs the action for a particular task.
-
Rule handlers are full fill your business requirement or to check compliance before initiate workflow or to check condition in workflow template. Rule handlers confirm that a defined rule has been satisfied. If the rule is met, the handler returns the EPM_go command, allowing the task to continue. If the rule is not met, it returns the EPM_nogo command, preventing the task from continuing.
Example: UGPART dataset should be attached before release your Item Revision etc…
It performs the operation to complete or abort the action handler.
To use OOTB handler, keep these below thing in mind
-
DESCRIPTION
-
SYNTAX
-
ARGUMENTS
-
PLACEMENT
-
RESTRICTIONS
Example of Action Handler: – One of the most used Action Handler is EMP-notify.
DESCRIPTION: Informs users of a task’s status through e-mail.
SYNTAX: EPM-notify : [-recipient= {OS:user-name | user:user | person:person| addresslist:value| resourcepool:group::role| allmembers:group::role| $USER| $REVIEWERS}]
[-subject=string] [-comment=string] [-url = rich | dhtml] [-attachment=target | process | reference]
ARGUMENTS : -recipient
-subject
-comment
-url
-attachment
PLACEMENT:
- For $REVIEWERS or $UNDECIDED keyword, place handler on the Start or Complete action of the perform-signoffs task.
- For $RESPONSIBLE_PARTY keyword, place handler on the Start action of the task, not the Assign action.
- RESTRICTIONS: NONE
Teamcenter Workflow Interview Question
We will more post on PLM TUTORIAL–>Teamcenter Administrator in upcoming days.
Kindly provide your valuable comment on the below Comment section and Our Team will try to provide the best workaround.
Kindly subscribe to your Email-Id at (https://globalplm.com/) and drop any suggestions/queries to (globalplm2@gmail.com).