List of Values (LOV) in Teamcenter
LOV is a list of values which can be attached statically or dynamically to a property on Teamcenter business objects. It can be treated as a picklist where user can select any value in the list and it will be referred to as the value of that corresponding property.
Teamcenter LOVs are categorized in mainly three types:
- Classic LOV– values are stored in a template.
- Dynamic LOV– values are populated dynamically by querying the database.
- Batch LOV– values are stored in Teamcenter database rather than storing in the template.
Existing LOVs are referenced in the LOV folder under Extensions folder in Teamcenter BMIDE interface.
Creating a classic LOV:
There are two methods to create LOV in BMIDE, choose anyone
- On the BMIDE menu bar, navigate to BMIDE -> New Model Element, type Classic LOV
in the Wizards box, and click Next.
- Navigate to Extensions\LOV folders, right-click the Classic LOV folder, and
choose New Classic LOV.
Fill the details and click Finish.
Once finish, LOV will be visible in the Classic LOV folder in BMIDE.
Save the data model by clicking on the Save Data Model button on the main toolbar.
User Service Mechanism in Teamcenter Customization
To make this LOV available in Teamcenter, you must attach this LOV to a property on a Business object in Teamcenter.
Creating a Dynamic LOV:
There are two methods to create LOV in BMIDE, choose anyone
- On the BMIDE menu bar, navigate to BMIDE -> New Model Element, type Dynamic LOV
in the Wizards box, and click Next.
- Navigate to Extensions\LOV folders, right-click the Dynamic LOV folder, and
choose New Dynamic LOV.
Fill the details and click Finish.
Once finish, LOV will be visible in the Dynamic LOV folder in BMIDE.
Save the data model by clicking on the Save Data Model button on the main toolbar.
To make this LOV available in Teamcenter, you must attach this LOV to a property on a Business object in Teamcenter.
Creating a Batch LOV:
There are two methods to create LOV in BMIDE, choose anyone
- On the BMIDE menu bar, navigate to BMIDE -> New Model Element, type Batch LOV
in the Wizards box, and click Next.
- Navigate to Extensions\LOV folders, right-click the Batch LOV folder, and
choose New Batch LOV.
Fill the details and click Finish.
POM Queries in Teamcenter
Once finish, LOV will be visible in the Batch LOV folder in BMIDE.
Save the data model by clicking on the Save Data Model button on the main toolbar.
To make this LOV available in Teamcenter, you must attach this LOV to a property on a Business object in Teamcenter.
We will more post on PLM TUTORIAL–>Teamcenter Customization in upcoming days.
Kindly provide your valuable comment on below message/Comment section and also have you any question kindly ask to ASK QUESTION in FORUM. Our Team will try to provide the best workaround.

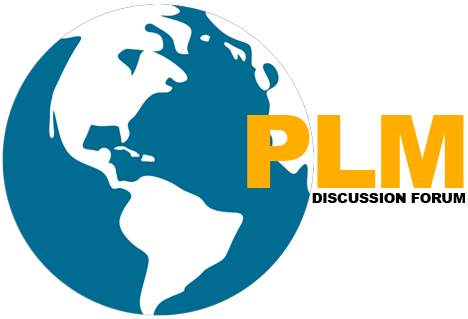


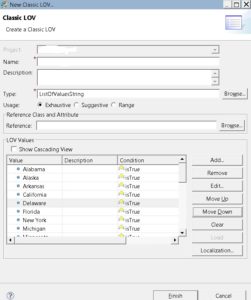
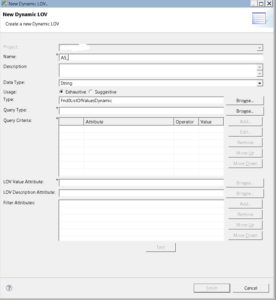
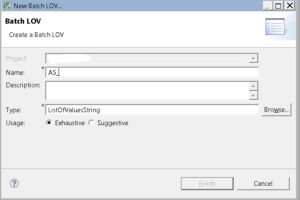
11 Comments
What is the deployment process for all LOV’s into Teamcenter? Are they same or different?
Hi Amol,
Two Types of the deployment process in BMIDE.
1.Hot Deployment
2.Cold Deployment
For checking point of view doing hot deployment and for production, Please do the cold deployment.
For more information kindly read the BMIDE document.
Regards,
Global PLM team
Thank you for your answer. But I want to know deployment or creation process for specifically Batch, Classic and Dynamic LOVs.
Because for Batch Lov we need to use bmide_manage_batch_lovs utility to update lov values into Teamcenter database.
I want to know more about this.
How to set the lov value to the property having lov with ITK ?
Eg.
If we need to set ip_classification property value with ITK as it has classic LOV attached to it
I Need apis required.
how to set Property value with One Of LOV value with ITK
Is it possible to select multiple value from LOV?
If possible then How?
I think it’s no.
Query : What is cascading LOV and Interdependent LOV?
Difference?
Thanks a lot really for the blog
help me with the teamcenter
Sure.which help?