Teamcenter Active-Workspace Installation
We assuming Teamcenter server is installed in 4-Tier & Resource tier and Teamcenter platform is in place.
-
Apply Active Workspace patch on TC server.
- Start –> all programs –>Teamcenter –>TC command prompt and Set following environment
- JAVA & JDK Home and PATH variables.
Examples:
- SET JAVA_HOME=c:\java\jdk1.8.0_40
- SET JDK_HOME=c:\java\jdk1.8.0_40
- SET PATH= c:\java\jdk1.8.0_40\bin;%path%
3. Change the directory to TC_Root\install and execute bat
4. Choose Updates Manager and click Next
5.Provide the AW kit location to update kit location
6. Keep Backup directory as default
7.Provide Original Medial Location to where your TC installation setup and Click next
8.Provide Operating System User password and Click next
9.Provide Teamcenter Administrative User password and Click Start
This may take a few minutes to complete. Here AWC patch should successful.
Introduction Teamcenter Active Workspace
2.Installing Active Workspace features
-
- Launch Teamcenter console executing bat
- Choose Configuration Manager and click Next
- Click Perform maintenance on an existing configuration –> Next
- Next
- Choose Add/Remove Features
- Expand Active Workspace –>Client feature tree and opt for the following features
- Expand Server Extension and select Active Workspace feature
- Provide any working directory location where logs file
- On Prerequisite, Checks click on Run button
(Here test results should pass but if you get a warning message don’t worry) - Media Verification: It will take AW kit location automatically and provide the correct TC location.
- Provide necessary password after this stage.
- Active Workspace Indexer Settings: provide Teamcenter 4-Tier URL(http://Computername:8080/awc)
- On Active Workspace Client Settings: provide Teamcenter 4-tier URL.
- Select option Use as Bootstrap URLs and provide Teamcenter FMS URL.
(FMS url can be found in %Tc_Root%\tccs\fcc.xml file) - Provide the necessary password and keep the default setting after this stage.
- Click on Start button to start the installation.
- On successful installation create database triggers.
- Copy awc.war file from %TC_root%\aws2\stage\out directory to your application server’s deployment folder.
Note: If you wish to use Active Workspace in integration mode with CAD application then you need to set a specific preference of that application.
Start Teamcenter 4-Tier services and open following link in any browser.
http://Comp-Host:8080/awc
Active Workspace is ready to use.
We will more post on PLM Tutorial–>Teamcenter Active Workspace in upcoming days.
Kindly provide your valuable comment on below Comment section and also have you any question kindly ask to a ASK QUESTION in FORUM . OurTeam will try to provide the best workaround.
Kindly subscribe your Email-Id at (http://globalplm.com/) and drop any suggestion/queries to (globalplm2@gmail.com).

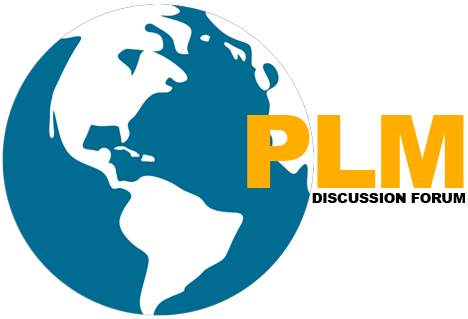


2 Comments
Great.. And one thing that I want to ask you will please tell me the steps. how to upgrade minor version to major version..?
I’m mean, I have already TC10 & i want to upgrade TC11. So please tell how to do
Good one. I think I missed it previously. Explained in a very nice way.
Thanks