Before Starting the process of Changing FMS from http to https.
FMS configuration Concept
We can construct the File Management System (FMS) to adopt each of two hypertext transfer (HTTP) or secure server layer (HTTPS) protocol. When installing FMS configuration with the help of TEM, using the FSC Non-Master Settings panel and the Proxy tab in the File Client Cache panel.
HTTPS makes a protected channel over a shaky system.This preserved design uses verified and trusted server certificates, private keys (Keystore), and public keys (Certificate signing request).
If you select HTTPS during TC installation, you are prompted to supply the appropriate proxy, host, and port information. We have checked to add URL of the localhost of the list of servers in the FMS URLs preference.
After FMS installation,Now tasks are Initiate a Keystore and key entry, and also Initiating a certificate signing request.
If you select HTTP as your protocol during TC FMS installation,Once TC Installation done, Kindly build FMS to use HTTPS,
The below point is a must for FMS
• Adopt a reliable certificate to set up a Keystore and key entry.
• Initiate a certificate signing request (CSR).
• Modify the FMS master file to imitate the new HTTPS addresses.host to the detail of Servers characterized in the
• Add this URL of the local HTTPS host to the detail of Servers characterized in the Fms_BootStrap_Urls preference.
• Update any build-in FCCs.
Once we have change FSC servers to base HTTPS, its must be built parentfsc in fcc.xml.
1. In the fcc.xml file, renovate the parent FSC address.
For example: <parentfsc address=”https://myhost.mycompany.com:4545/tc/fms/471539747″/>
2. Restart the system. Keystores and key entries
To Construct HTTPS for File Management Service, We have initiate Keystore and key entry, and then generate a certificate signing request (CSR) from the private key.
Siemens PLM Software proposed utilizing a dependable certificate, buy from an outsider merchant when structure FMS use HTTPS.
- Get Certificate, private keyfile and root certificates of trust center as pkcs12 file.
- Convert pkcs12 file to jks key store file (Not with all Java versions possible).
Example:-
search Keytool utility for all the parameters in Siemens Document.
Enter source keystore password:
Entry for alias 2001571312cn=trust center root-ca v2.0, ou=copyright (c) industryname 2011 all rights reserved, serialnumber=zzzzzzv1, o= industryname, c=ind successfully imported.
- Copy the file to the fsc directory in TC_ROOT
- Copy properties.template to fsc.properties if not already exist.
- Fill out the entries, use the password instead of <password>
com.teamcenter.fms.servercache.keystore.file= testfsc.jks
com.teamcenter.fms.servercache.keystore.password=<password>
com.teamcenter.fms.servercache.keystore.ssl.certificate.password=<password>
Open fmsmaster file and change http to https for the given server url <fsc id=”fsc_id” address=”https://fms-servername:fsc port no” ismaster=”true”>
<filestore groupid=”FSC Group name” priority=”0″ />
<volume id=”00f30000000c823c5f94″ enterpriseid=”-2022486608″ root=”\\\\D:\\QAvol” priority=”0″ /><transientvolume id=”6ef0836c6d4a169677c82398bde40ade” enterpriseid=”-2022486608″ root=”C:\\Temp\\transientVolume_infodba_qa” />
</fsc>Go to %tc_root%/tccs folder and change parentfsc in file xml:<parentfsc address=” https://fms-servername:fsc port no/” priority=”0″ />
-
Create cacerts.pem (Which is not Java cacerts file!!!) in TC_DATA directory
-
Open the pkcs12 keystore file with Editor (It’s readable)
-
Copy all certificates text, but not the private key entry to the new file
-
This file must contain the certificates texts of all FSCs of the system.
-
- Create fsc.clientagent.properties file in TC_ROOT/fsc directory, containing Link to the cacerts.pem file: com.teamcenter.fms.curl.cacerts.file=%tc_data%\cacerts.pem
- Change Preferences Bootstrap URLs (and “Maintenance.File Caching URL) to https
- Export all preferences
D:\Temp >preferences_manager -u=infodba -p=<password> -g=dba -mode=export -scope=SITE -out_file=pref.xml
Edit Preferences file, create new one that contains these preferences only <?xml version=”1.0″ encoding=”windows-1252″?>
<preferences version=”10.0″>
<category name=”Maintenance.File Caching”>
<category_description></category_description>
<preference name=”Default_Transient_Server” type=”String” array=”false” disabled=”false” protectionScope=”Site” envEnabled=”true”>
<preference_description>FMS uses this preference to set the default transient file server for the site.This is a URL to an FSC, used for the 4-tier transient volumes. This should point to a valid address of a deployed FSC that has access to the transient volume. OS Environment variable settings override the preference.
</preference_description>
<context name=”Teamcenter”>
<value> https://fms-servername:fsc port no </value>
</context>
</preference>
<preference name=”Fms_BootStrap_Urls” type=”String” array=”true” disabled=”false” protectionScope=”Site” envEnabled=”true”>
<preference_description>Indicates the list of FSC Bootstrap servers.Starting with V10, FMS is being used by Multi-Site to transfer bulk data files between sites which are V10 or greater. During the local import phase when pulling data via a remote import, or during the import phase at this site when it is the target site to which data is being pushed from another site (via the data_sync utility for example), FMS servers will be used to transfer the bulk data files involved. Check with your site admin or FMS installer to get hostname(s) and port number(s) of the appropriate FSC " Bootstrap Servers" for this site.For example, if your nearest FSC server is running on a host named hostabc and listening on port 4447, the value for this preference can be defined as http://hostabc:4447.</preference_description>
<context name=”Teamcenter”>
<value> https://fms-servername:fsc port no </value>
</context>
</preference>
</category>
</preferences>- Import file into Teamcenter (you can use additional option -preview to check if the file is correct)
D:\Temp>preferences_manager -u=infodba -p=<password> -g=dba -mode=import -scope=SITE -file=bootstrap.xml -action=OVERRIDE
Popular Teamcenter Article
For All Teamcenter Article is available in below link
For All Teamcenter Customization Article is available in below link
http://globalplm.com/category/teamcenter-customization/
PLM reference book Gallery
Submit Guest Post for the visitor in this website
Four Easy Steps to Get Subscribed
Step1:-Enter your Email address and Hit SUBSCRIBE Button.
Step2:-Please check inbox and open the email with the subject line“Confirm your subscription for Global PLM“.
Step3:-Please click “Confirm Follow” and you got the email with the subject” Confirmed subscription to posts on Global PLM”.
Step4:-Voila, You are subscribed.Happy Learning
We will more post on PLM Tutorial–>Teamcenter Article in upcoming days.
Kindly provide your valuable comment on the below Comment section and We will try to provide the best workaround.
Kindly subscribe to your Email-Id at (http://globalplm.com/) and drop any suggestions/queries to ([email protected]).

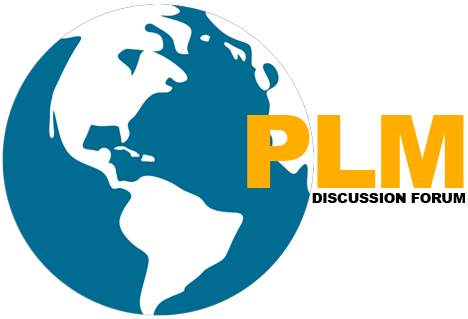

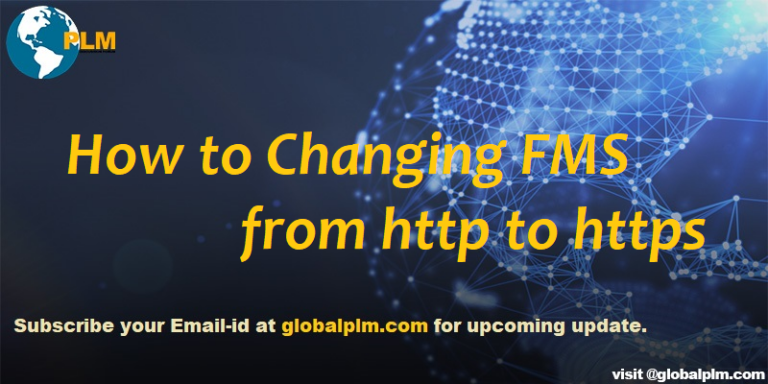
1 Comment
Hi Expert,
We are using http for all connections in Teamcenter .. Now we would like to use SSL ( HTTPS).. so, i hope changes are required in web app layer, fms , 4T url, dispatcher , TCIF, SSO, .. etc..
I have figured approx, which components of TC has to be changed or updated..
*If anyone has already done this kind of implementation — From http to https*, *pls help*, in docs, its not clearly given and if any one has any docs on this, pls share..
*It would be helpful.. Thanks in Advance*